Many of the employees are facing various kinds of difficulties in the "Online Transfer of Service Book in HRMS" on the transfer of an employee from one office establishment to another. There are so many kinds of videos and demonstrations are already available on the internet in this regard. But even then many employees are facing some difficulties in transferring their service book online.
In this article, we will discuss those
problems and try to solve them. After reading this article you will be able to
solve all those issues and can transfer service online easily.
Requirements for Online transfer of service book in HRMS
ü
User Id and Password of “Establishment
Data Entry”.
ü
User Id and Password of “Verifying
Officer”.
ü
HRMS code of an employee
of which you have to transfer the online service book.
ü
Transfer orders with
date.
ü
Date of relieving.
Step-1 for online transfer of Service book in HRMS
1)
Login as “Establishment
Data Entry”.
2)
Move your mouse pointer
to “Service Book Detail” Menu.
3)
Click on “Online
Service Transactions”.
4)
Now in textbox Enter
HRMS code of an employee whose service book you want to transfer and hit enter.
5)
Now in Transaction
select “Transfer”.
6)
Enter Transfer order in Order
and transfer order date in date textbox.
7)
Enter details of the
office in which employee has been transferred under “POSTING DETAILS AFTER
TRANSFER” as shown in the picture below:-
8)
Enter order date in “Effective Order Date”. Kindly note
sometimes it is written in transfer orders that these orders will be effective
from a later date. In that case, enter that date carefully.
9)
You can
upload pdf or JPEG file of orders(if you have scanned copy of orders) using
Choose the File option in front of the "Upload File" option.
10)
At last hit Save.
11)
Now your
Transferred entry will be saved and a message will be displayed as usual “Data
Saved Successfully”.
Now you
have to send this entry for verification to “Verifying Officer
12)
Again Move your mouse pointer
to “Service Book Detail” Menu.
13)
Click on “Forward Service Book for
Verification”
14)
Enter the HRMS Code of an employee in which service book, we have transfer entry and hit the "GO" button.
15)
A small window will appear asking you to “Select
Verifying Officer Details” as displayed in the picture below:-
 |
| Select Verifying Officer |
16)
In this window, all other entries are prefilled
as per your office, only at the end, you have to select your Service Book
Verifying Officer.
17)
Click on the select and select a verifying officer. If
in your office, the role of Verifying Officer is given to one officer only then it
will be displayed by default but if this role is assigned to more than one
officer, then you have to select it.
18)
In the end, click on “SUBMIT” Button.
19)
A popup window will be displayed and a message
will be written “Are you sure to Submit the Service Book to verifying
Officer” click ok.
20)
Now Service Book has been sent for verification
to verifying Officer. That’s done.
Step-2 for online transfer of Service book in HRMS
1.
Login as “Verifying Officer”.
2.
Click on “Service Book Verification”
Menu.
3.
Click on “Verify E-Service Book”.
4. Enter the HRMS code of the employee and hit “GO” Button.
Also, you can select that employee using the “HELP” button placed at the left of GO
Button.
5.
You will see three options Unverify, Verify
and view.
6.
Click on view and check transfer enter
that has been entered by Data Entry user.
7.
If the transfer entry is correct then click on the "tick" symbol placed below Verify text as shown in the picture below:-
 |
| Verify Service Book entry |
8.
A pop window will be displayed asking “Are
you sure to verify”.
9.
Click on “OK”. That’s it.
Final Step for online transfer of Service book in HRMS
1) Again login as “Establishment Data
Entry”.
2)
Move your mouse pointer
to “Transfer and Promotion” Menu.
3)
Click on “Online
Relieving”.
4) Enter HRMS Code in the text box and click on “Search
Employee” button.
5) A page will be shown asking you to “Enter
Employee Online Relieving detail”.
6) Enter the date on which is the employee is relieved
from your office in Relieve date in text box.
7)
Choose Option of Forenoon or afternoon as per Relieving
Time.
8)
All other options are prefilled as per our
establishment you have fill data under “AFTER
TRANSFER, SERVICE BOOK WILL BE TRANSFERRED TO FOLLOWING OFFICE” as shown in the picture below:-
 |
| Service Book Transferred to office |
9)
Kindly fill this information very carefully.
10)
In Remarks, you can write the salary paid by
this office up to date and anything that you want to convey a message.
11)
Click on the “Save” button.
12)
Now under “Edit Employee Online Relieving Detail”
you will see three option under “Action” as displayed in below
picture:-
14)
A message will be
displayed prompting “Are you Sure to Lock this entry?”, Click on “OK”
15) All done. Now the
service book has been transferred to the concerned office in which the employee has
been transferred.
An issue that occurred during the online transfer of Service book in HRMS
Ø
Sometimes when you have
done all of the processes as described above, the employee is visible in “Online
Relieving Detail”.
Solution: This problem usually occurs when you have not joined this
employee in your establishment online. To overcome this issue follows the following
steps:-
·
Login as “Establishment Data
Entry”.
· Move your mouse pointer to “Transfer and Promotion” Menu.
· Click on “Joining-Relieving Index Card”.
· Enter the HRMS code of employee or Select from the employee list.
· You will see all the details like Employee Code, Date of birth,
Designation, Current posting office, Establishment Department, etc are displayed
as shown in the picture below:-
 |
| Online Joining of an employee |
· On the left side under Joining-Relieving Click on “Online Joining” or
“Backlog Joining”.
· Now enter the details when this employee
had joined in your office as per the physical service book or your official record.
· After entering all the data click on “Save”
button.
· Now under edit employee “Online Joining
Detail”.
· Now click on “lock” icon.
· A message will be displayed prompting “Are you Sure to Lock
this entry?”, Click on “OK”.
· That’s it. Now your issue is resolved and the employee will be shown in
“Online Relieving Detail”.
We hope this article helps you a lot in Online
Transfer of Service Book of an employee in HRMS. If you have any kind of query
or you want to ask something then you can email us or can comment your issue in
the comment box. We will try to resolve your issue as soon as possible and in
the end, Follow this website for the latest updates.



![Joy to Unicode Converter[Convert Joy font to Unicode Font]](https://blogger.googleusercontent.com/img/b/R29vZ2xl/AVvXsEh3f8Zg_5htGD-hVKzVHogU5W5OWZ5UtcKdg97w_pk3C20rO_YjhEiIh2PJtq34jm82Ao-puIVE2hvXwasUYc12w-1Vu5C_ytqbKjHJ_79U9tarTLJbzbR3VSDpCtqKk4QsjxVJTTxZF70/w680/joy-to-unicode-converter.webp)


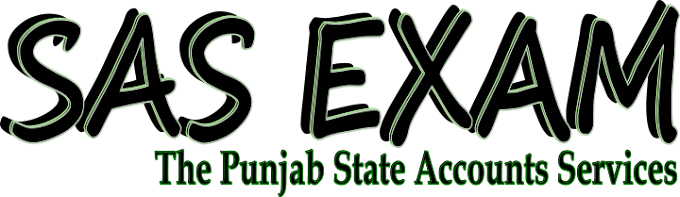

0 Comments